トラックパッド(タッチパッド)と聞くと使いにくいだの、どうすれば無効にできるかといったマイナスな意見ばかりです。
ですが、適切な設定と使い方を知っていれば快適に操作ができ、パソコン作業がかなり効率化されます。そして、もうマウスには戻れません。
意外と知らないトラックパッド
トラックパッドのメリット

一般的にはマウスの方が使いやすいとされていますが、トラックパッドにもメリットがあります。
マウスが不要になったことで持ち物が1つ減るのはもちろん、マウス特有のクリック音も無いのでカフェで作業するときも安心です。
さらに、トラックパッドで操作するとキーボードとの距離が近くなり、パソコン作業の効率が上がります。
あとはトラックパッドでパソコンをしていると、いかにもパソコン出来ます感が出てカッコいいです(笑)
ボタンは使わない
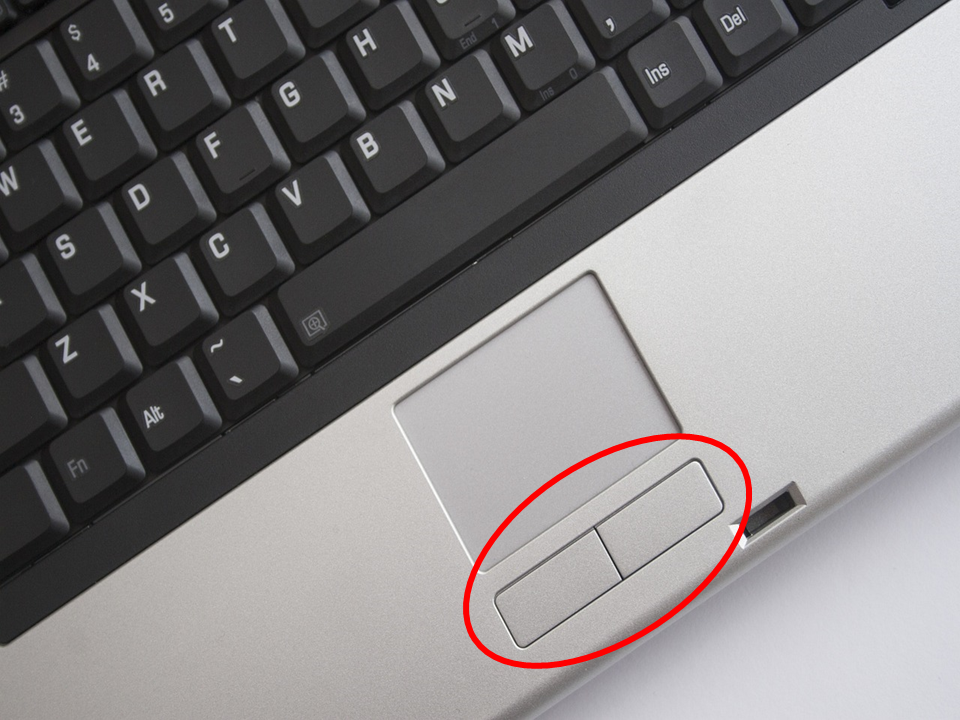
古い機種のパソコンだとトラックパッドの下にボタンがありますが全く使いません。
上のパッド部分だけで完結しますし、むしろ無い方が大きくて使いやすいです。
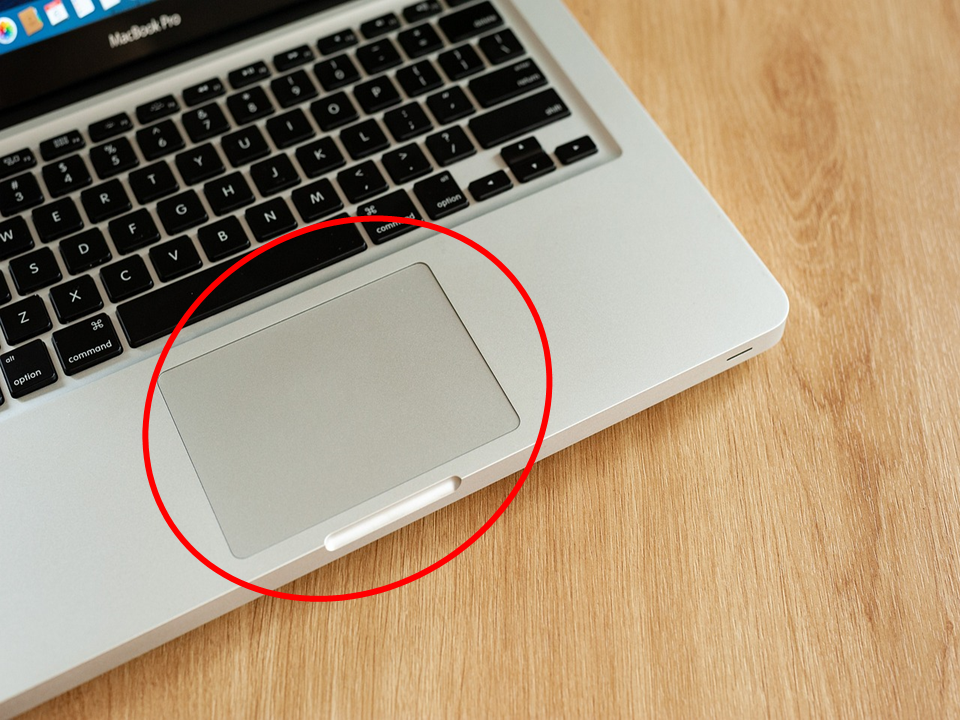
今後パソコンを買うときもボタンが無いトラックパッドが広めのタイプを買うのがおすすめです。
トラックパッドにできないことは、ほぼ無い

基本的にマウスにできてトラックパッドにできないことはほぼありません。携帯電話に例えるなら、マウスがガラケーでトラックパッドがスマホです。
とはいえ、トラックパッドの操作にも絶妙な力加減が必要です。毛嫌いする人が多いのもこの操作性が原因ですが、1週間もあれば慣れるので安心してください。スマホも最初は慣れませんでしたが、今では皆さん普通に使えていると思います。
トラックパッドの設定と使い方
今回は「Windows11」を使って解説をします。違うバージョンのWindowsやMacbookでも本質は同じなので参考になると思います。
快適に使うための設定

トラックパッドは使いにくいという意見が多いですが、初期設定の状態で使っているのが原因だと思います。なので、最初にしておくべき設定を2つ紹介します。
カーソル速度をMAX
指で操作した時のカーソルの動き幅を最大にします。初期設定の状態だとあんまり動かないので、使いにくいと感じる理由の大半がこれです。
1.スタートから「設定」を開く
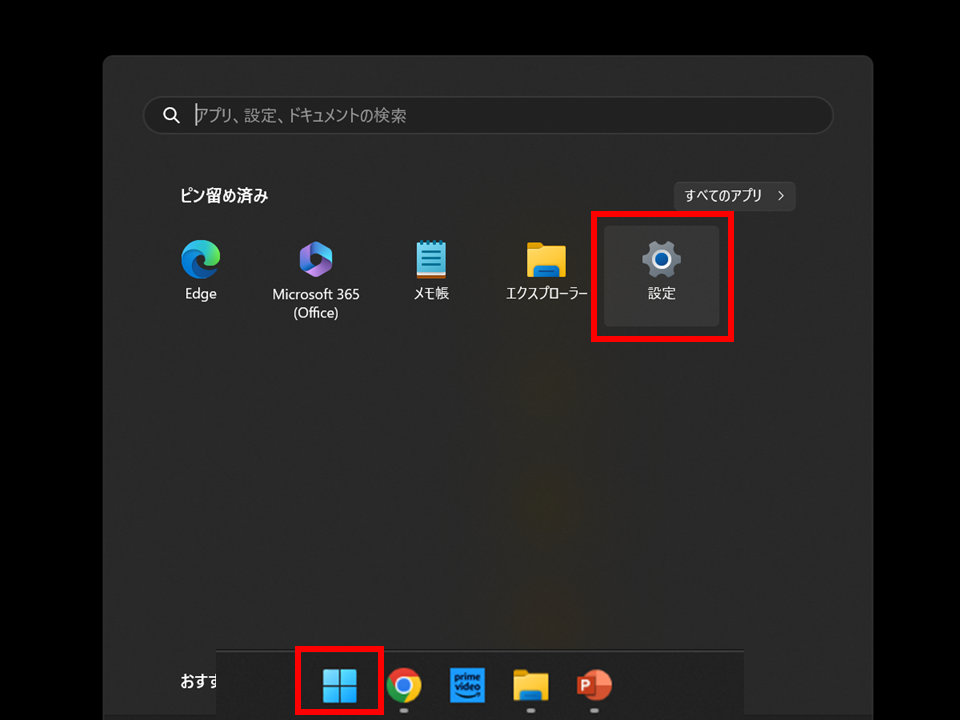
2.「Bluetoothとデバイス」を選択
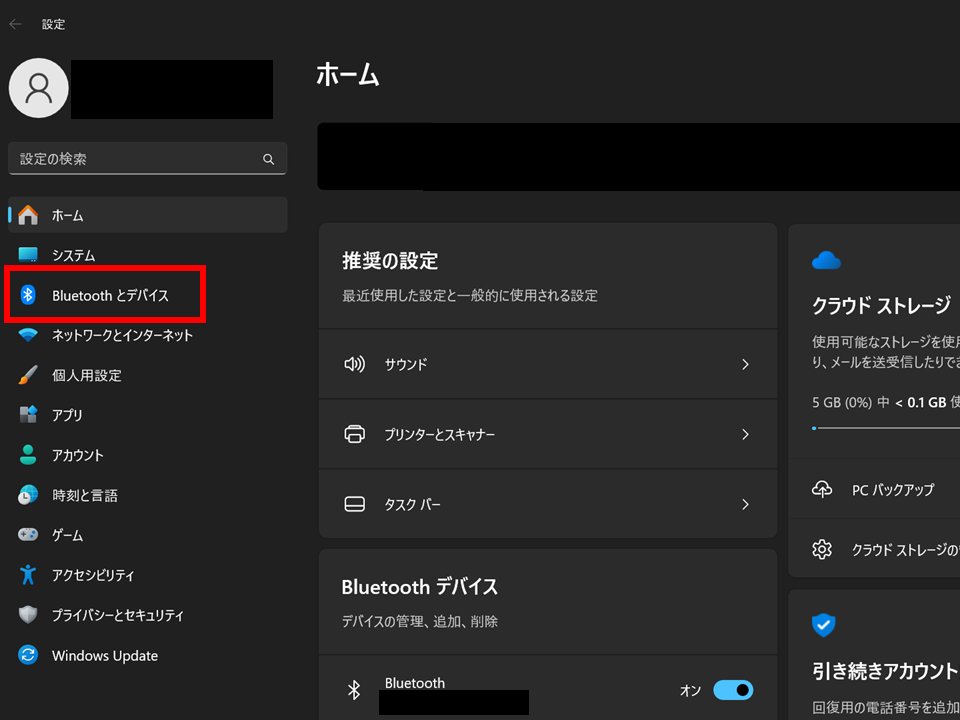
3.「タッチパッド」を選択
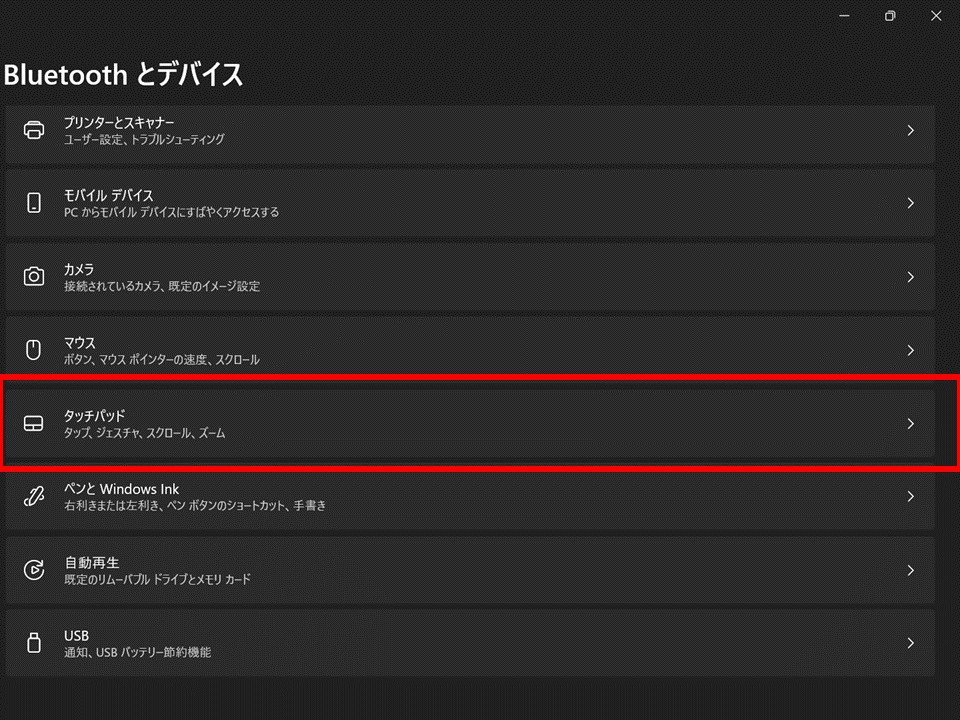
下にスクロールするとあります。
4.タッチパッドを「オン」
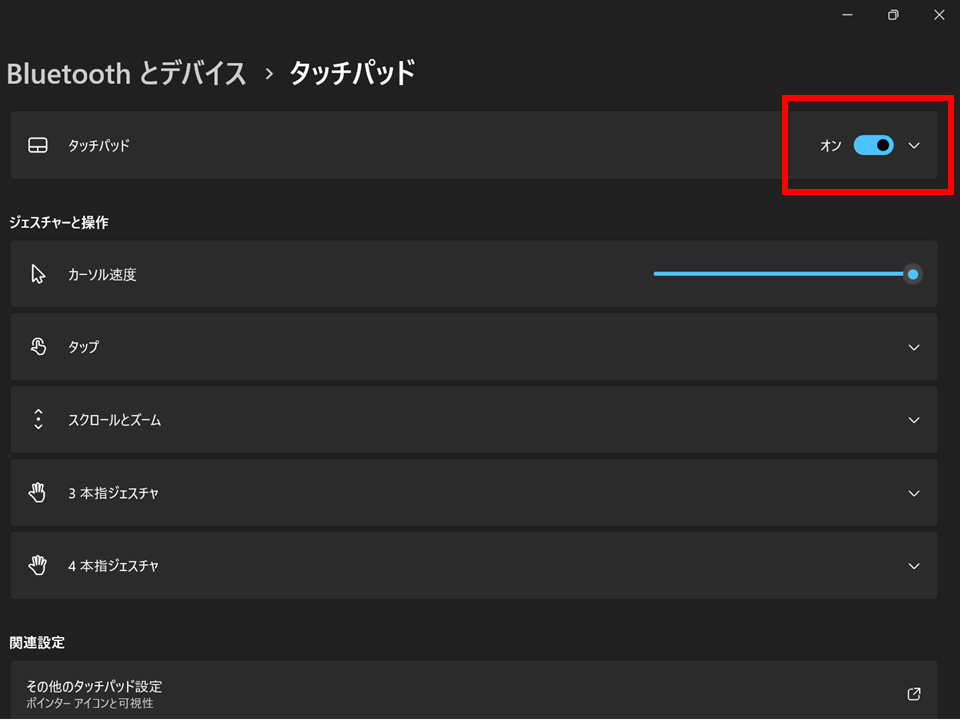
5.カーソル速度をMAXにする
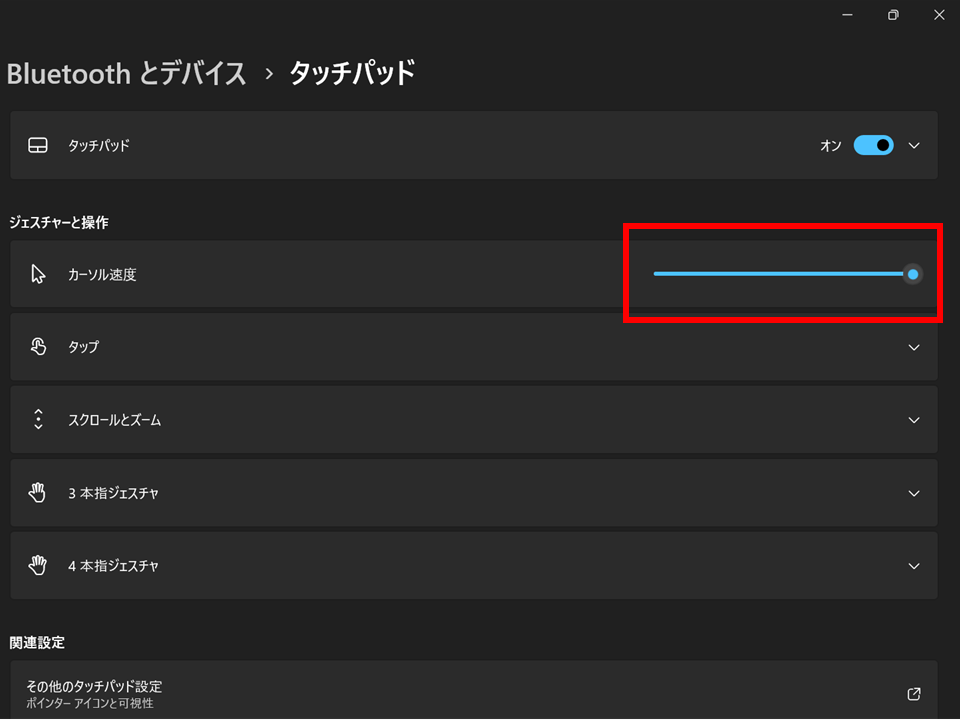
以上で設定は完了です。
かなりぬるぬるに動くと思いますが、そのうち慣れてきます。
ジェスチャの確認
この後にトラックパッドの使い方を解説しますが、パソコンによって設定が違うかもしれないので確認しておきましょう。
設定から確認
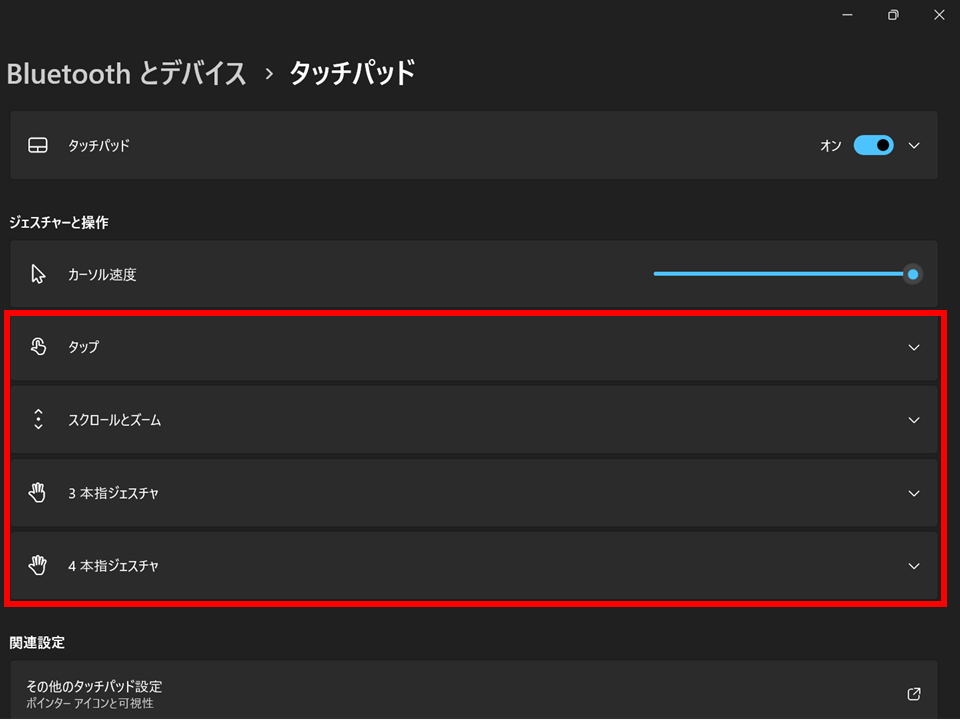
先ほどの「カーソル速度の設定」と同じ画面でジェスチャの確認ができます。
タップとスクロール
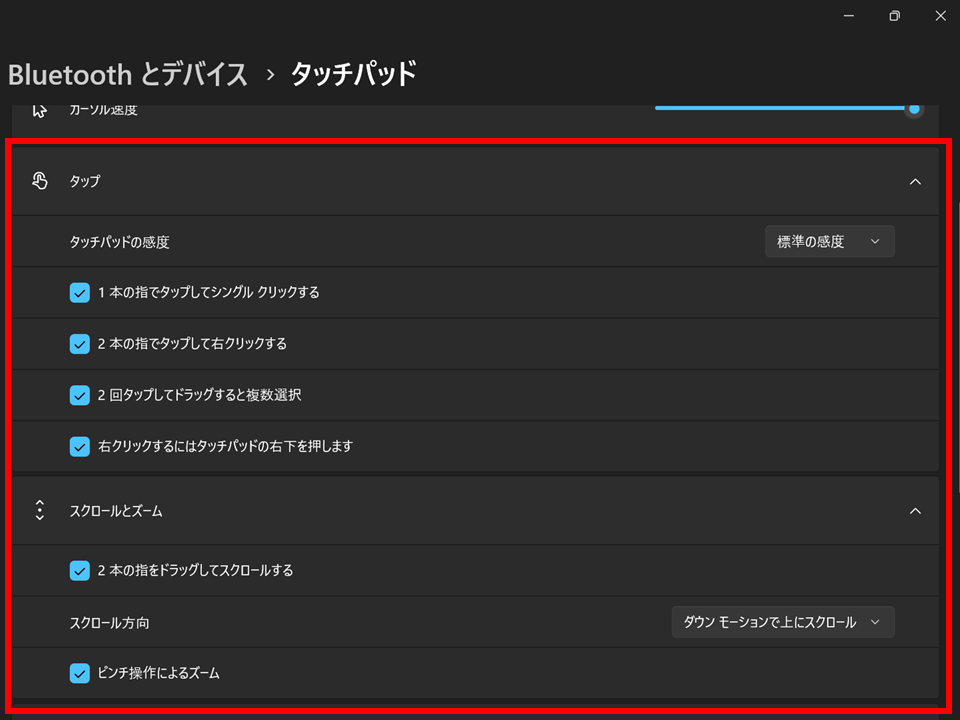
基本的にすべてに✅が入っていればOKです。
スクロールは「ダウンモーションで上にスクロール」にしておけば、スマホと同じ操作感になるのでおすすめです。
3本指ジェスチャの確認
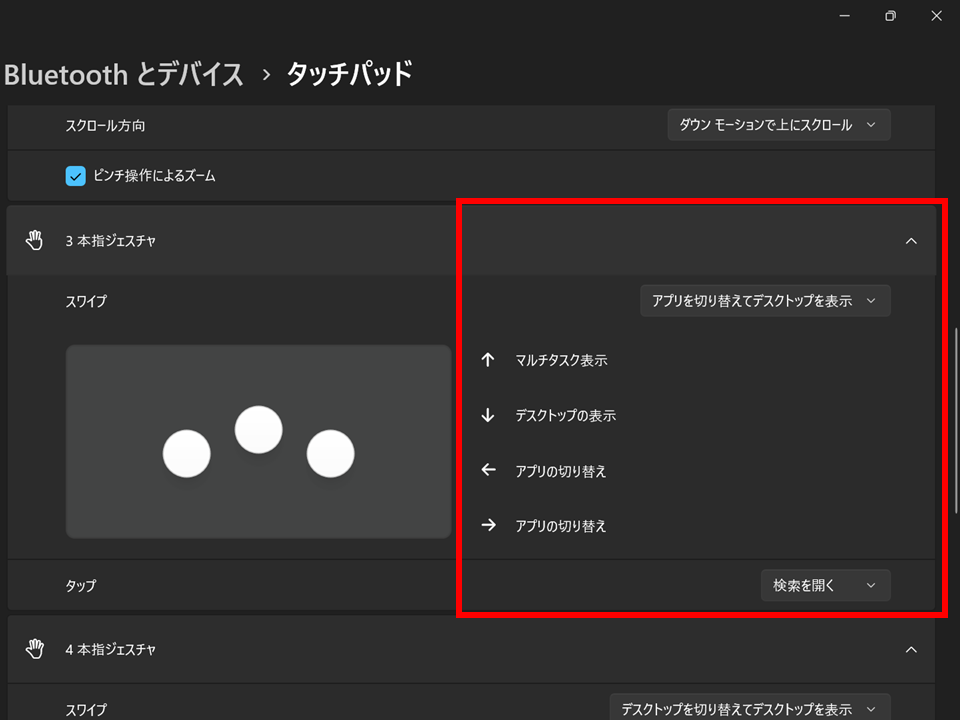
3本指ジェスチャはこの設定がおすすめです。
4本指ジェスチャの確認
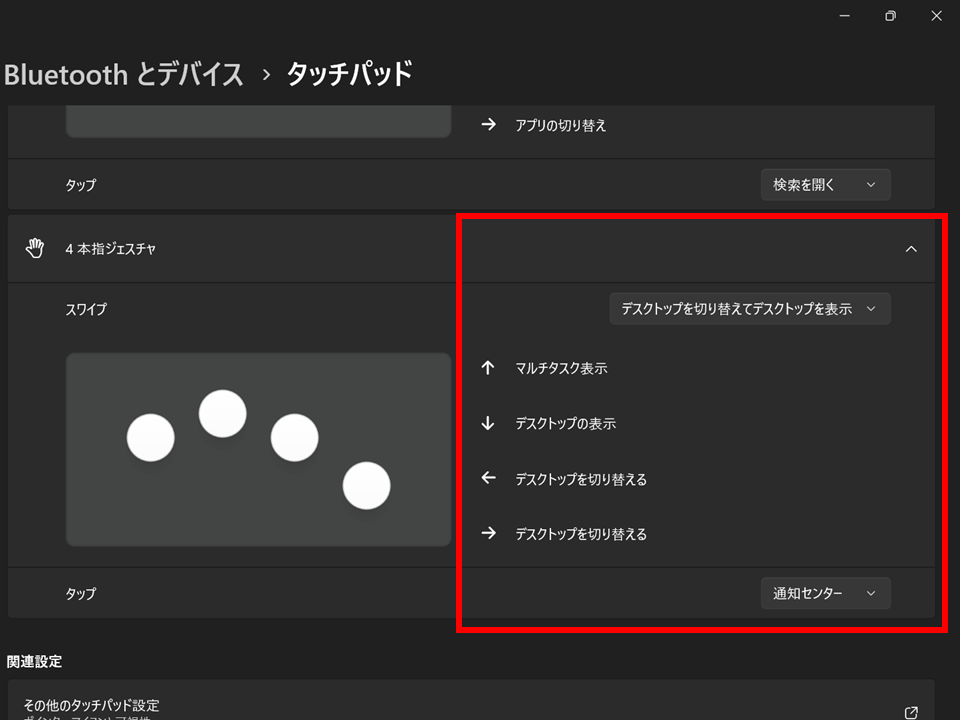
4本指ジェスチャはあまり使わないのでお好きにどうぞ。
便利な機能
最後にトラックパッドの便利な機能を紹介します。
指1本で出来る操作はカーソル操作とクリックなので、指を2本以上使うジェスチャを紹介します。
指2本でスワイプ・・・スクロール&ページの切替え
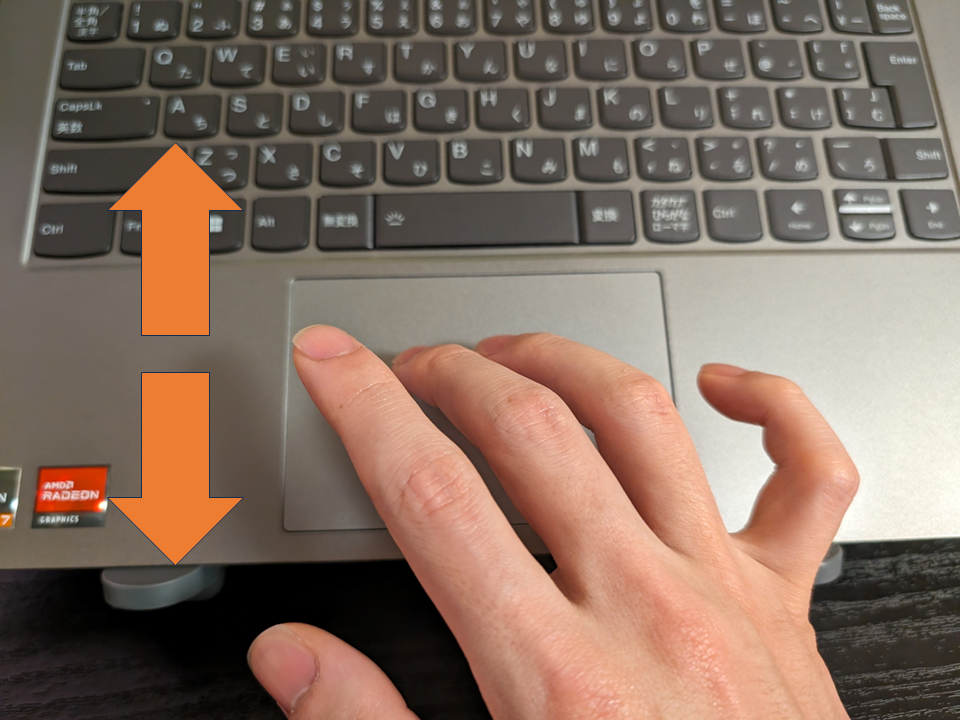
2本指で上下にスワイプするとスクロールができます。
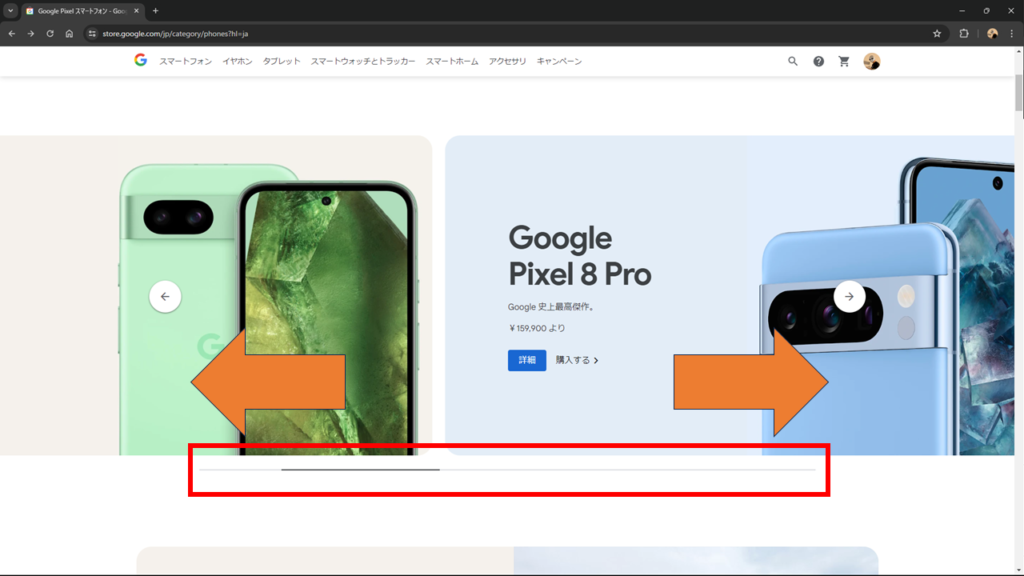
↑横にスクロールが必要な画面でも利用できます。Excelでも使えるので便利です。
「戻る」と「進む」も可能
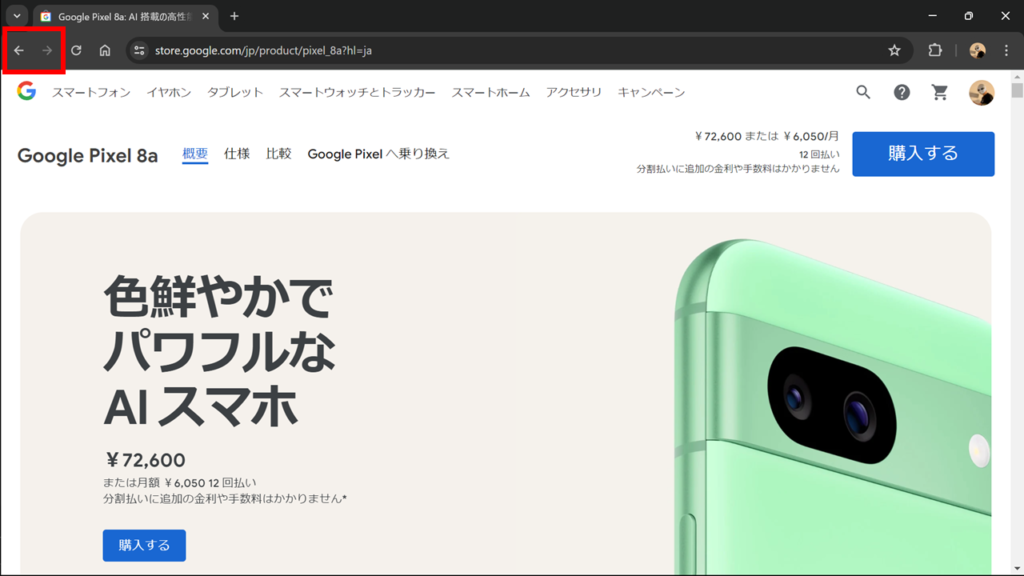
↑ページを戻りたいときや進めたいときに左上の矢印をクリックしていると思いますが、トラックパッドでもできます。
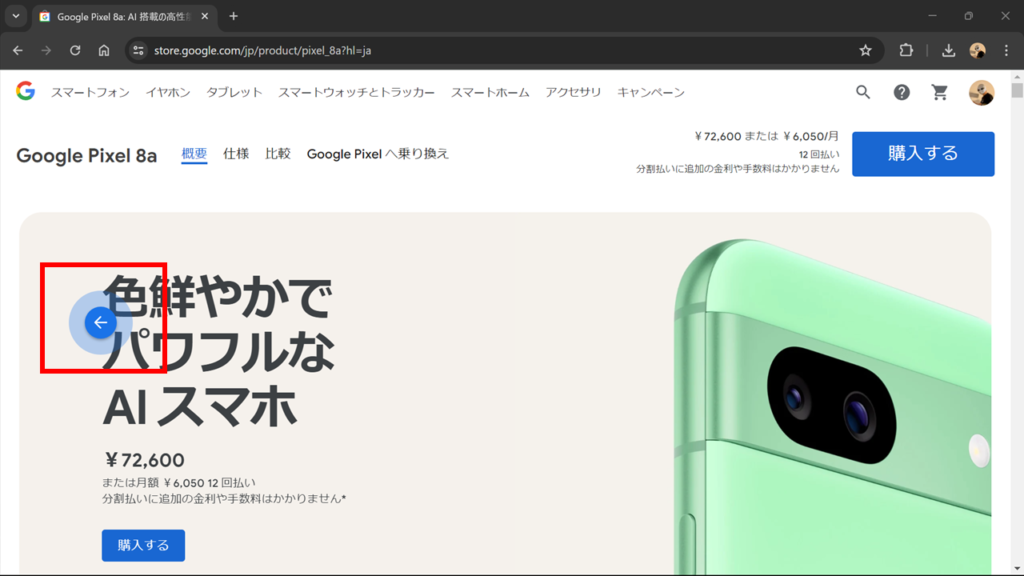
↑横スクロールが無い画面で横にスワイプすると赤枠の矢印が出て来ると思います。
左上のボタンと同じでブラウザを戻ったり逆に進めたりできます。
指2本でタップ・・・右クリック

2本指で同時にタップすると右クリックと同じことができます。
指2本でピンチ&アウト・・・縮小&拡大
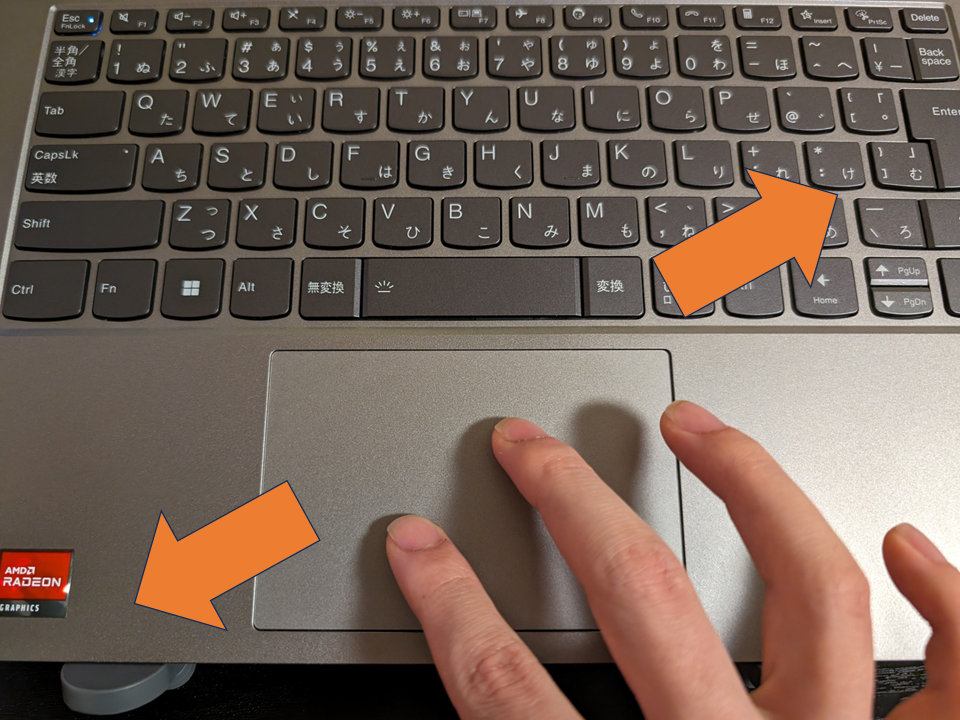
スマホみたいに拡大したり縮小したりできます。
指3本で上にスワイプ・・・マルチタスク表示
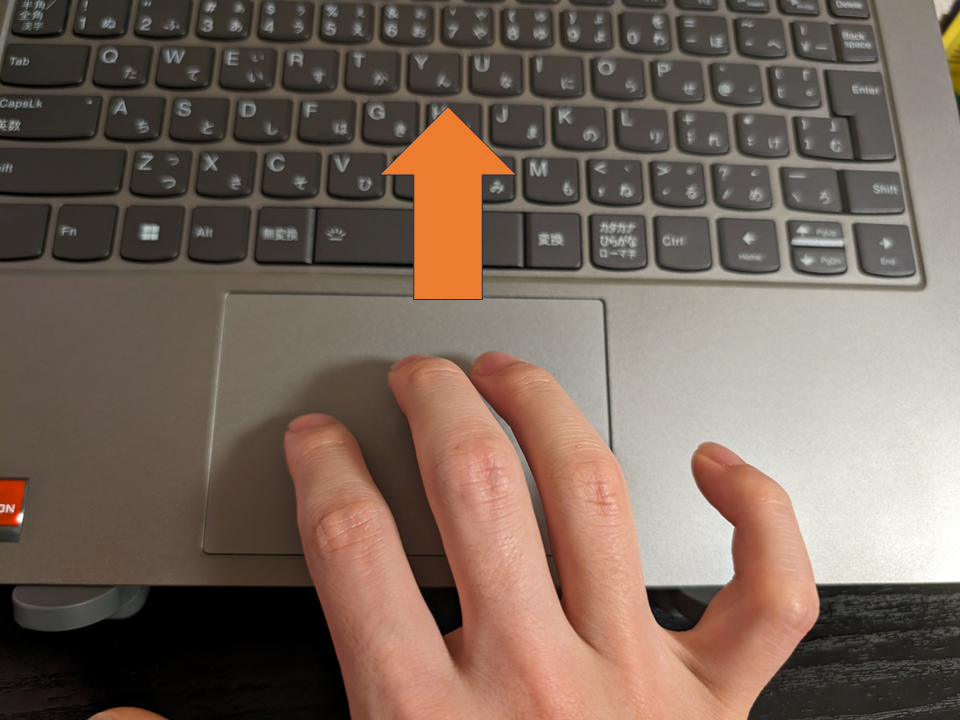
3本の指で同時に上へスワイプするとマルチタスクを表示させられます。
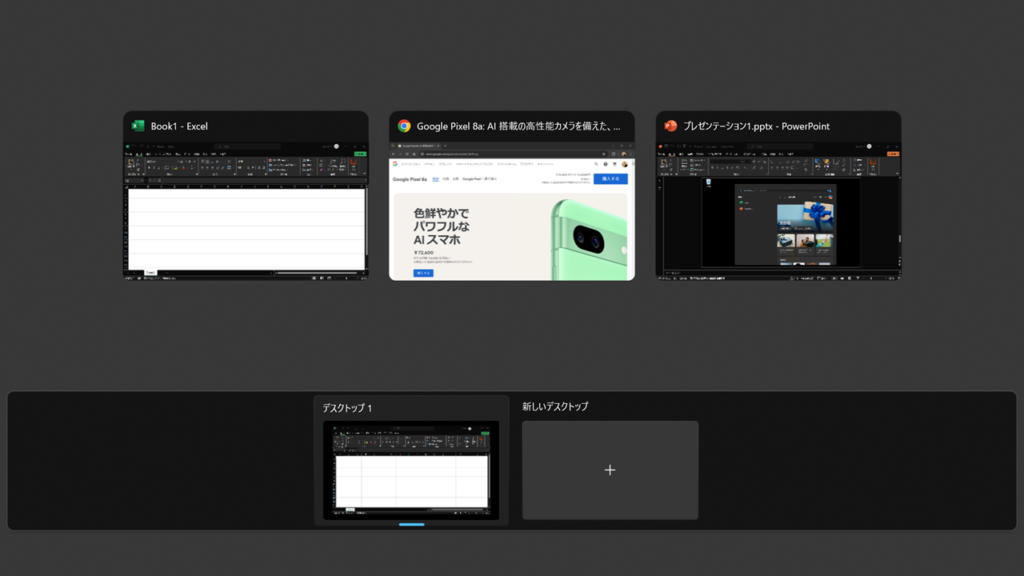
現在開いているタスクを全て確認し、クリックすればページを表示できます。
指3本で下にスワイプ・・・デスクトップの表示
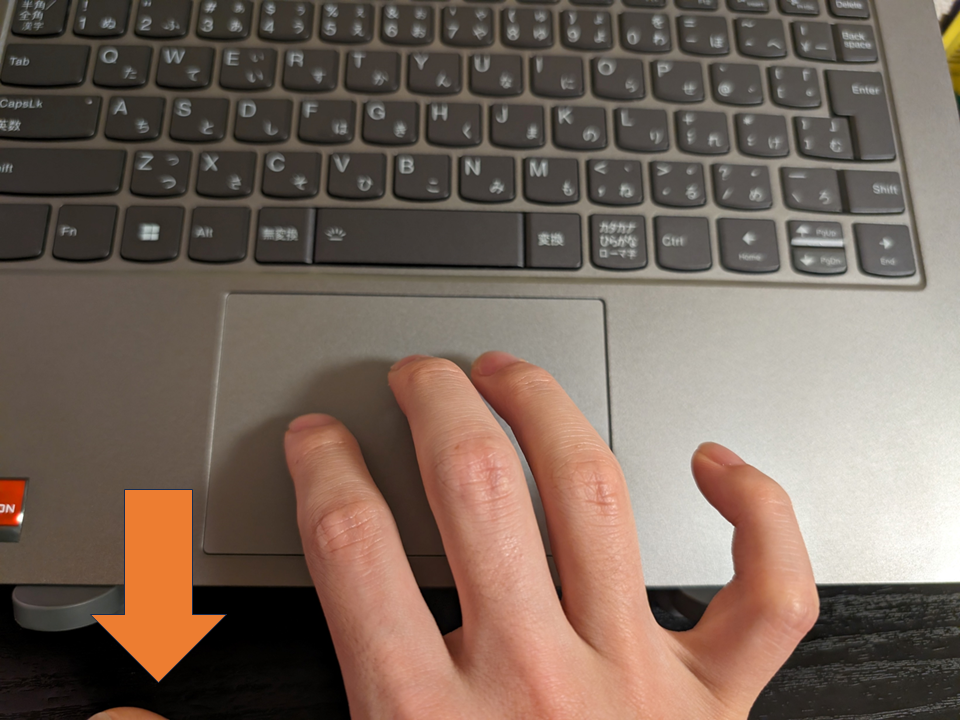
3本の指で同時に上へスワイプするとデスクトップ画面を表示させられます。
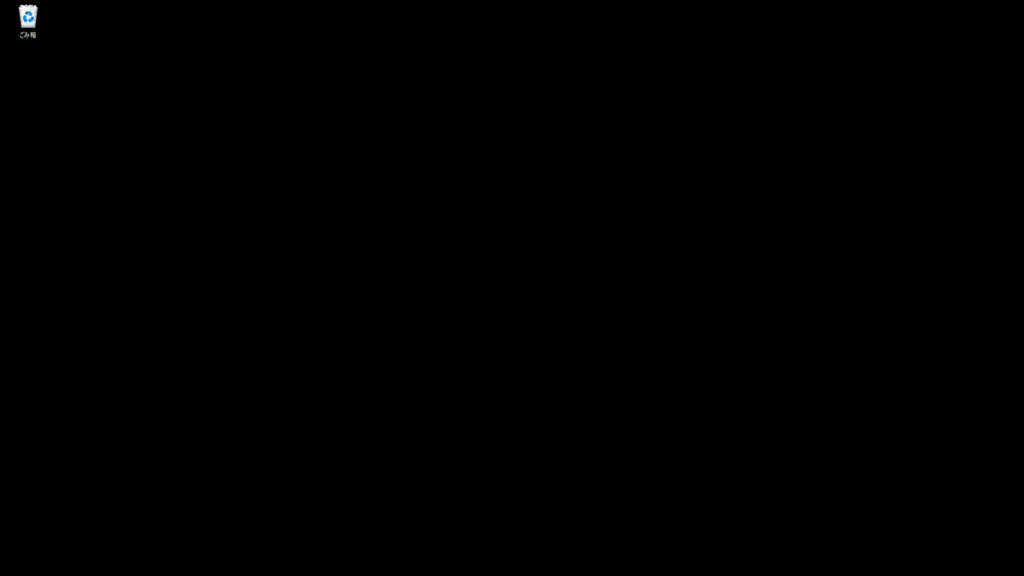
開いていたページが消えるわけではなくて、一時的に非表示にしているだけなのですぐに表示できます。
指3本で左右にスワイプ・・・アプリの切り替え
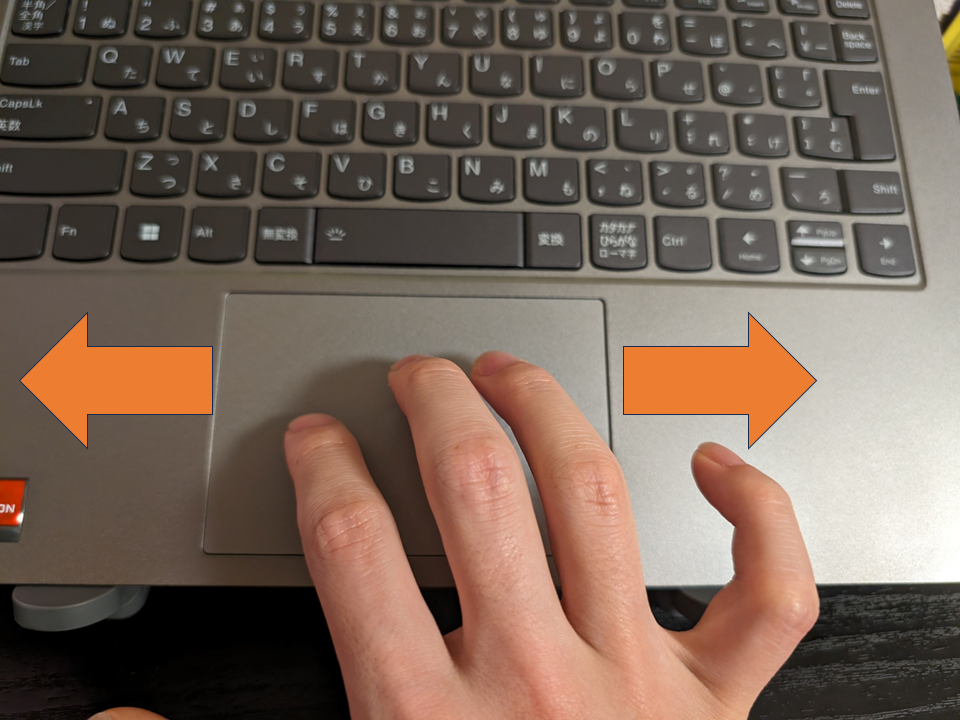
3本の指で同時に左右へスワイプすると開いているアプリを切り替えられます。
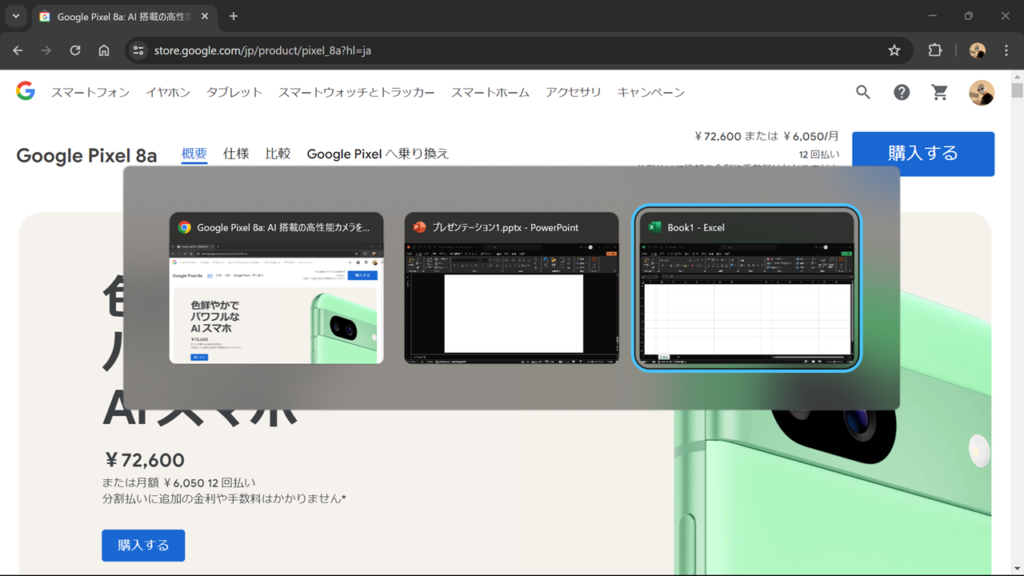
ショートカットキーで言うと「Alt」+「Tab」と同じ動きになります。
指3本でタップ・・・検索を開く
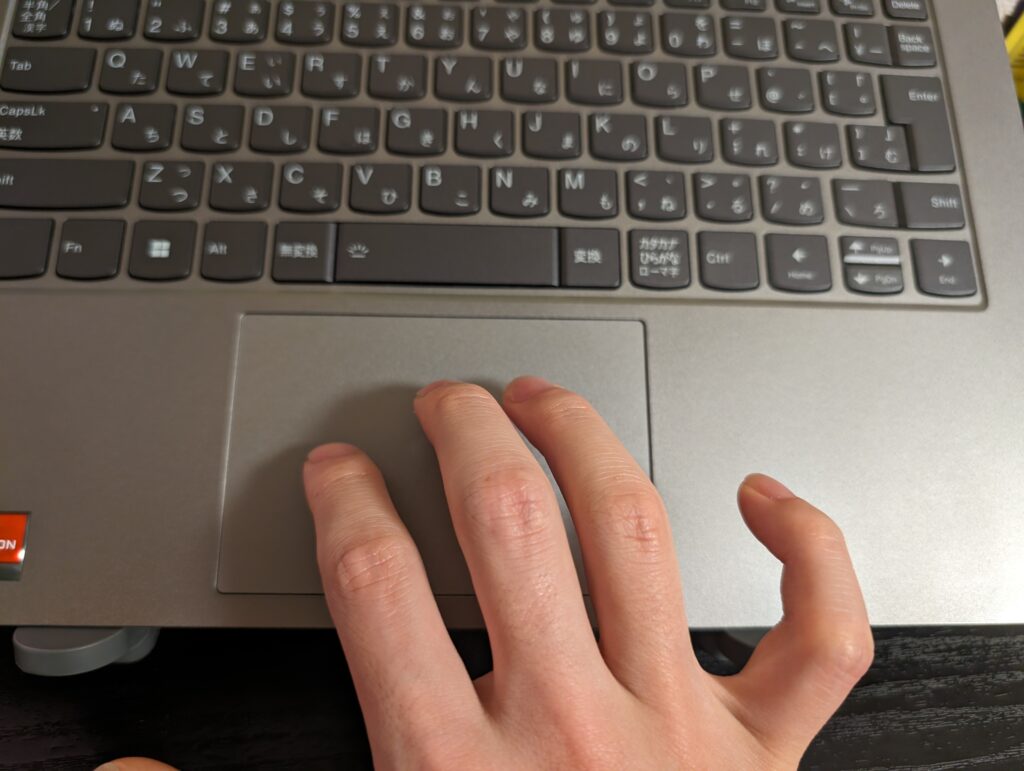
あまり使い道はありませんが、3本の指で同時にタップすると検索を開くことができます。
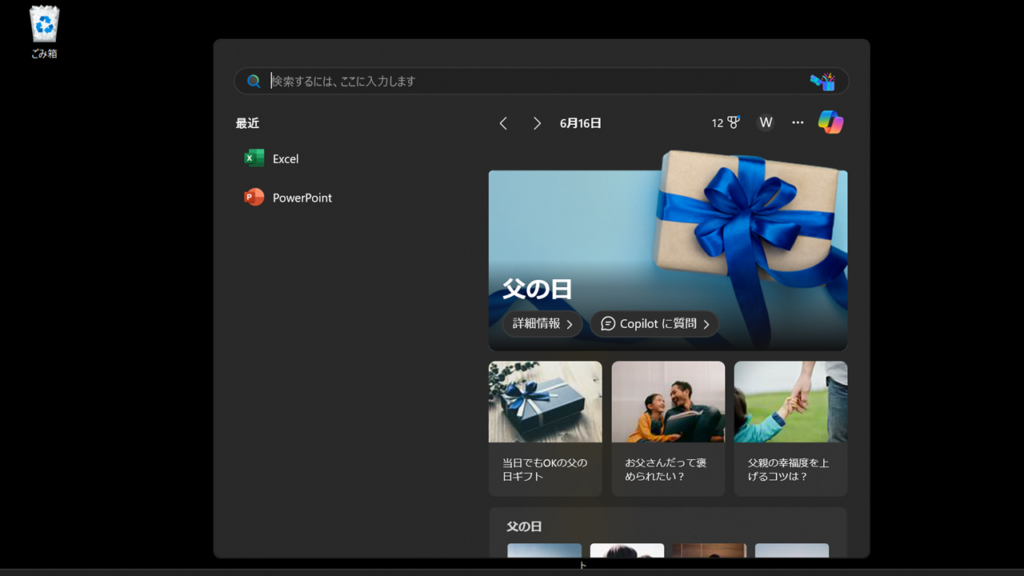
メモやペイントなどを起動するときによく使ってます。
合わせ読みたい記事
今回はトラックパッドの使い方を解説しました。使えるとかなりパソコンを使いこなせる感が出ます。というか使えてます。
これにプラスでショートカットキーも覚えるとパソコン作業を効率化でき、さらにパソコンを使える人になります。
過去の記事でショートカットキーについても解説しているので、パソコンをもっと使いこなしたい方にはおすすめです↓



コメント