ショートカットキーと聞くと拒絶反応を起こしたり、パソコンが苦手だからと避けがち。気持ちは分かりますが、少し使えるだけでもだいぶ楽なので苦手な人ほどおすすめです。
僕自身も22歳までパソコンを使えませんでしたが、25歳になった今では職場で「変態」と言われるほど使いこなしています。つまり誰でもできます。
とはいえ、ショートカットキーと言っても数が多くキリがないので、今回は汎用性が高いものと、場面に応じた使い方を解説します。パソコンが苦手な人が少しでも楽できるようニシオブログがサポートします。
汎用性の高いショートカットキー
今回紹介するショートカットキーは以下のとおりです↓
全部覚えるのは難しいので、よく使うものだけでも見て行ってください。
「Ctrl」+「C」,「Ctrl」+「V」(コピーと貼り付け)
1番王道なショートカットキーと言えばコピー&ペースト(貼り付け)です。僕もここから始めました。
ネットサーフィンやExcelなど幅広い場面で使えるので、一気にパソコン出来る感が出ます。
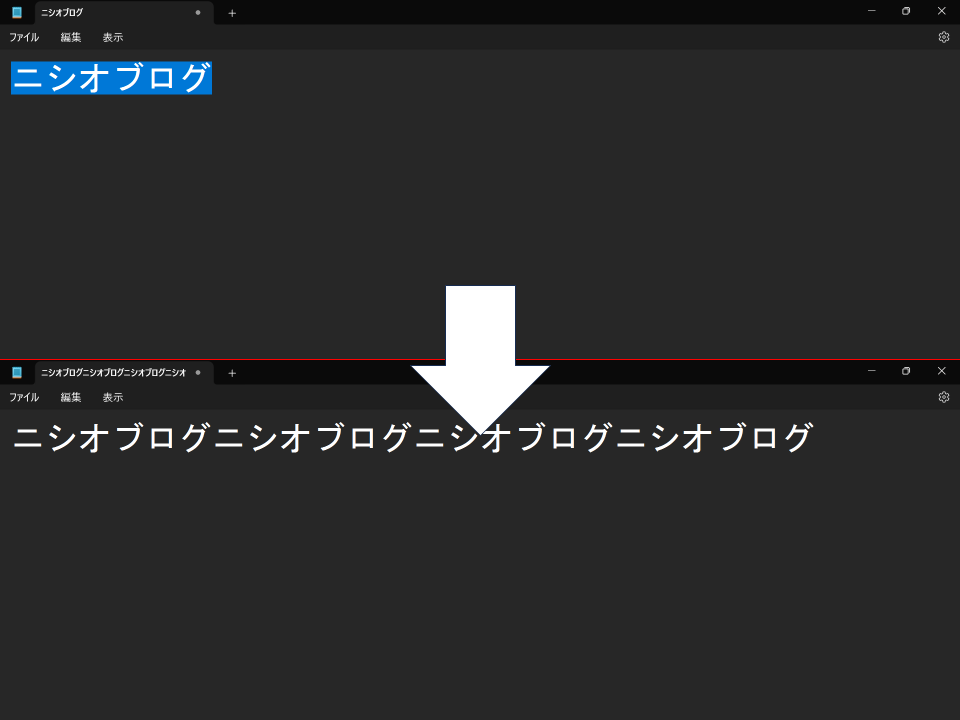
やり方
「Ctrl」+「X」(切り取り)
あまり馴染みがありませんが、コピーと同じくらい便利です。
コピーが複製するのに対し、切り取りは移動のような動きができます。
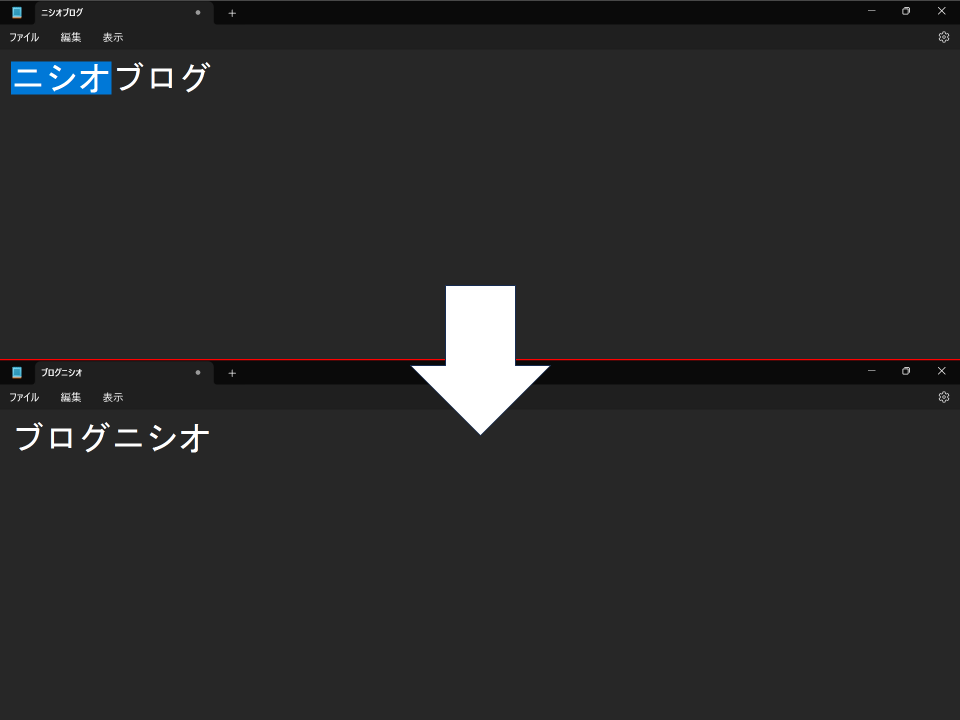
やり方
「Ctrl」+「A」(全選択)
例えば長文をすべてコピーしたいとき、マウスで選択すると神経を使うのでこのショートカットキーが役に立ちます。
一瞬ですべての文章を選択することができます。
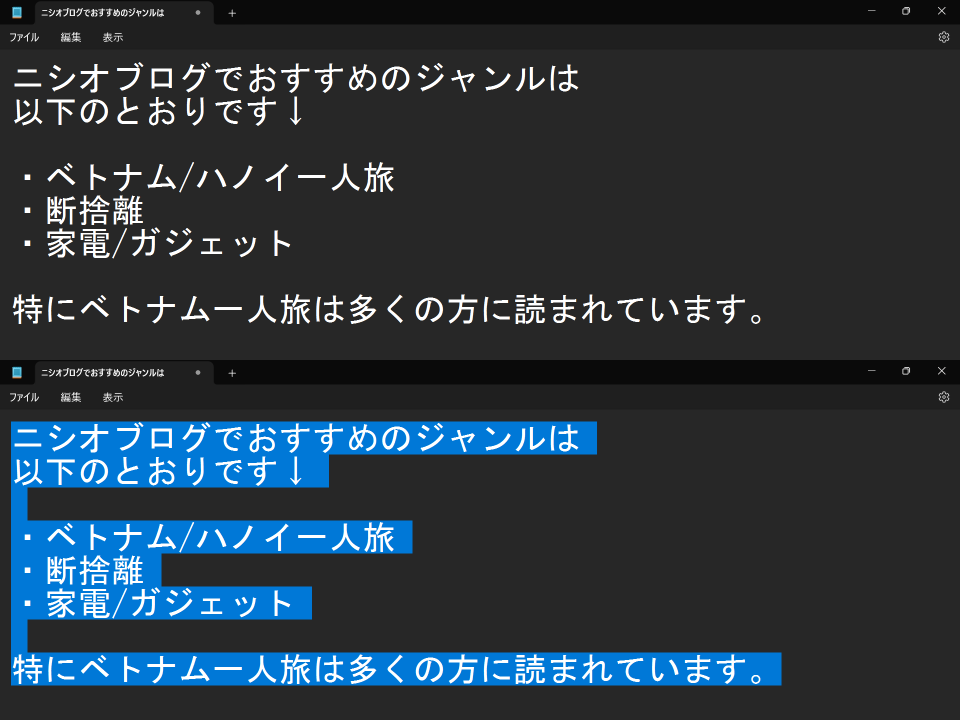
やり方
「Shift」+「Caps Look」(スペルの大文字入力)
スペルを大文字で打ちたいときは「Shift」キーを押しながら入力すると思いますが、大文字が連続で続くと打ちにくいですよね。
そんなときに使えるのが「Shift」+「Caps Look」で「Shift」を押さずともスペルを大文字で打てます。
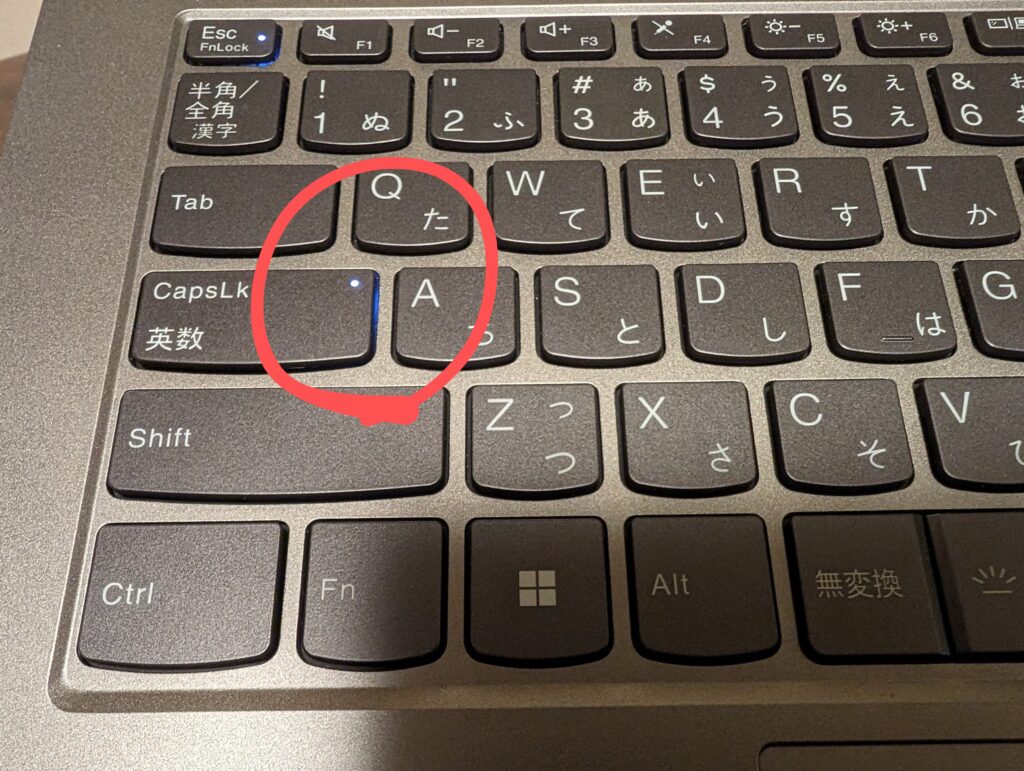
「Caps Look」がオンになっているときは逆に「Shift」を押しながら入力するとスペルが小文字になります。
やり方
※注意として「Caps Look」がオンになっているとパスワードを入力する際、大文字になってエラーになることがあるので、「Caps Look」がオンになっていないか確認しましょう。
「Ctrl」+「Z」(元に戻す)
ExcelやPowerPointで間違えて元に戻したいとき、左上の戻るのアイコンを押していませんか?
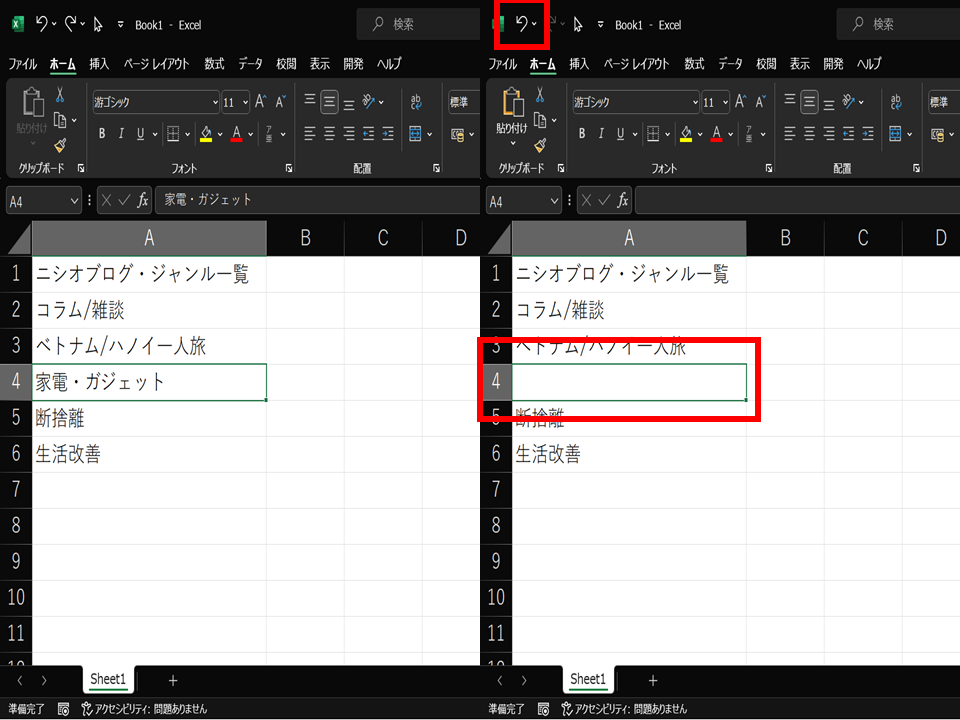
いちいちマウスを動かして戻るのは手間なので、ショートカットキーを使った方が楽です。
やり方
「Ctrl」+「Y」(やり直す)
逆に戻すの横にある「進む」は「Ctrl」+「Y」でやり直すことができます。
やり方
【応用】実際に使ってみる
Excelの表を移動する
仮にExcelで作った表を別の場所に移動するとします。今までやってきたことを応用します。
1.「Ctrl」+「A」で全選択
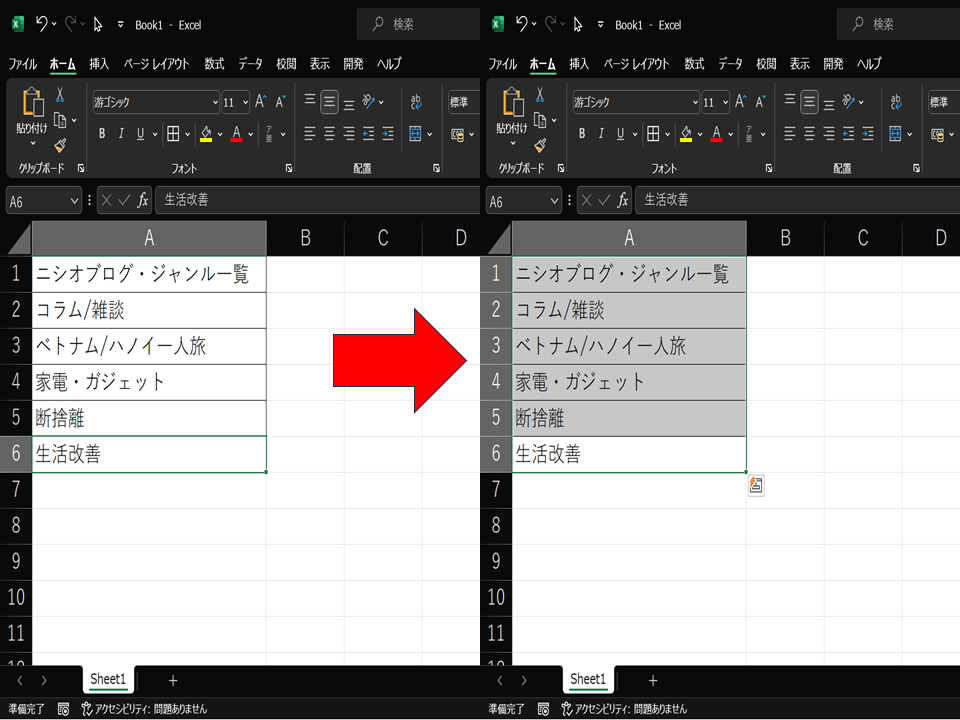
表のどこか一部を選択した状態で「Ctrl」+「A」を押すと表全体が選択されます。
2.「Ctrl」+「X」で表を切り取る
3.「Ctrl」+「V」もしくは「Enter」で表を貼り付ける
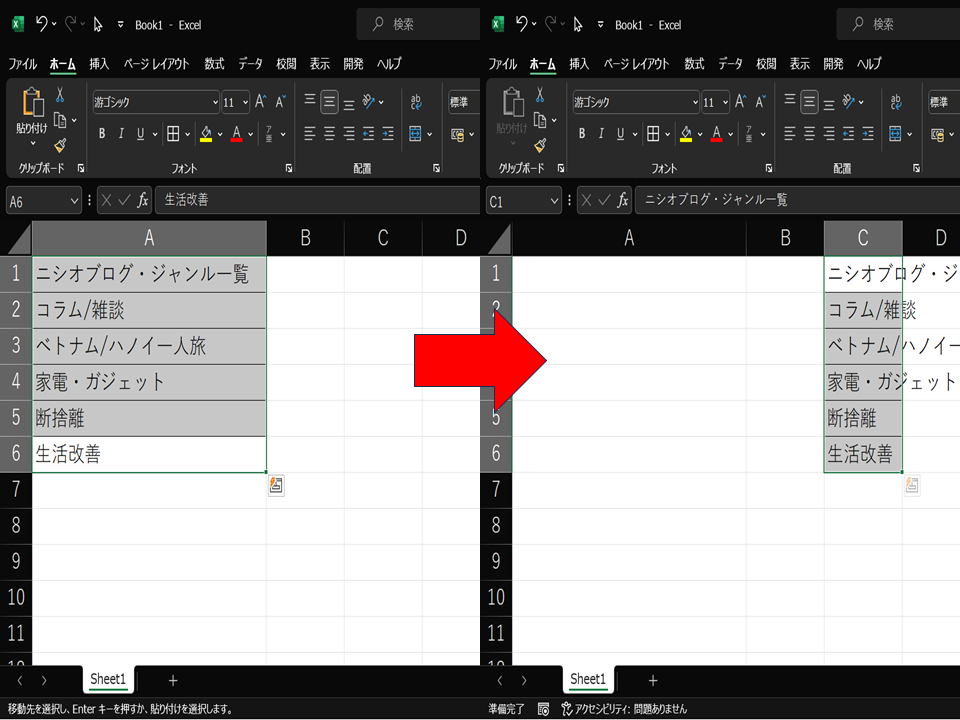
入力中の文章を一瞬で消す
例えば「YouTube」を検索しようとしましたが、やっぱりニシオブログが見たい!ってなったときに「Ctrl」+「Z」で入力を取り消すことができます。
今までなら「Back space(消す)」を長押ししていたと思いますが、「Ctrl」+「Z」で一瞬にして文章が消えます↓
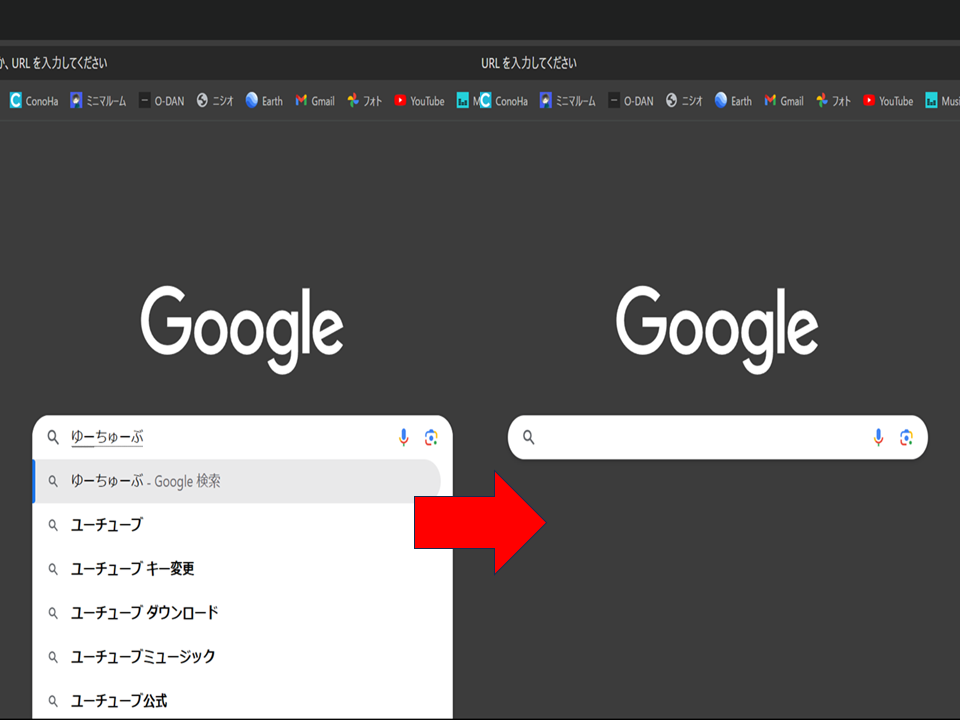
ローマ字入力しようとしたら半角でスペルがずらーとなったときも役に立ちます↓
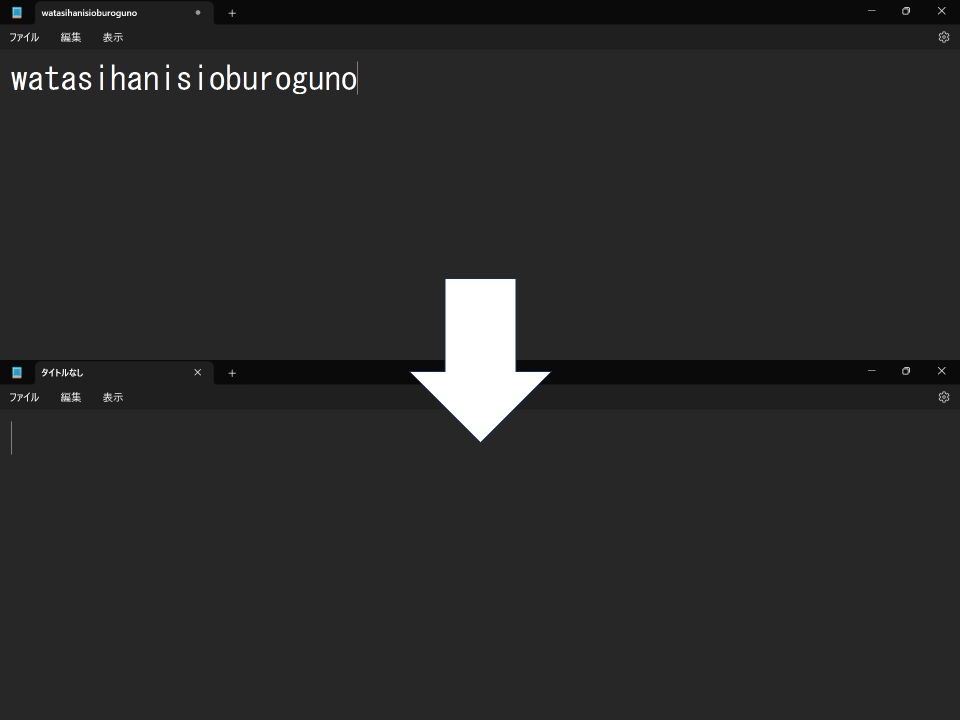
【まとめ】一番の近道は実際に使うこと

今回は使えると便利なショートカットキーを7つ紹介しました↓
やり方だけ紹介しましたが、早く覚えるには実際に使って覚えるのが一番です。なのでパソコンを触る機会があれば今日からでも何か1つ試すのがいいと思います。
多くの人が右手でマウスを使うので左手が寂しそうにしています。今回紹介したショートカットキーの大半はキーボードの左側にあるのでぜひ使ってあげてください。


コメント